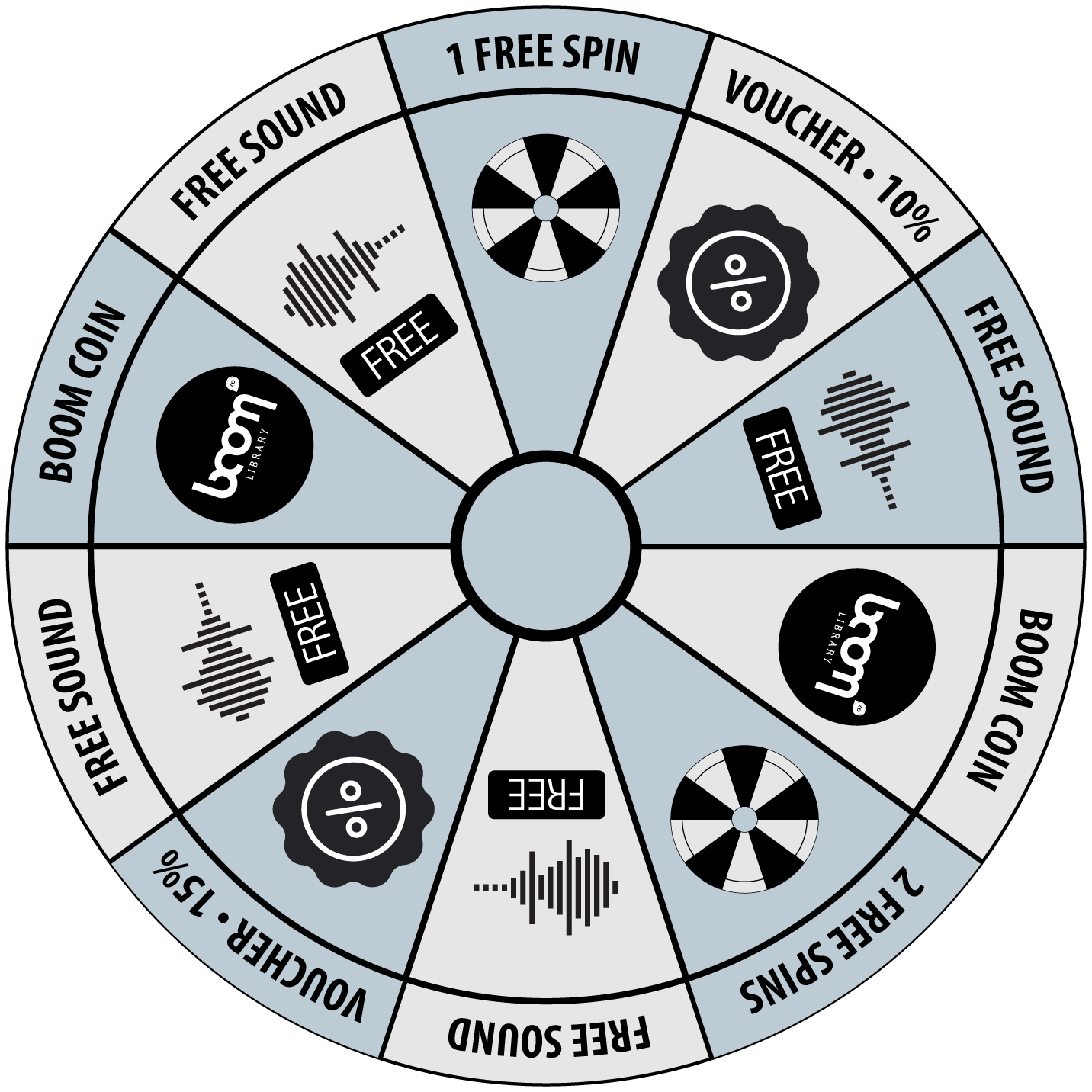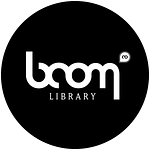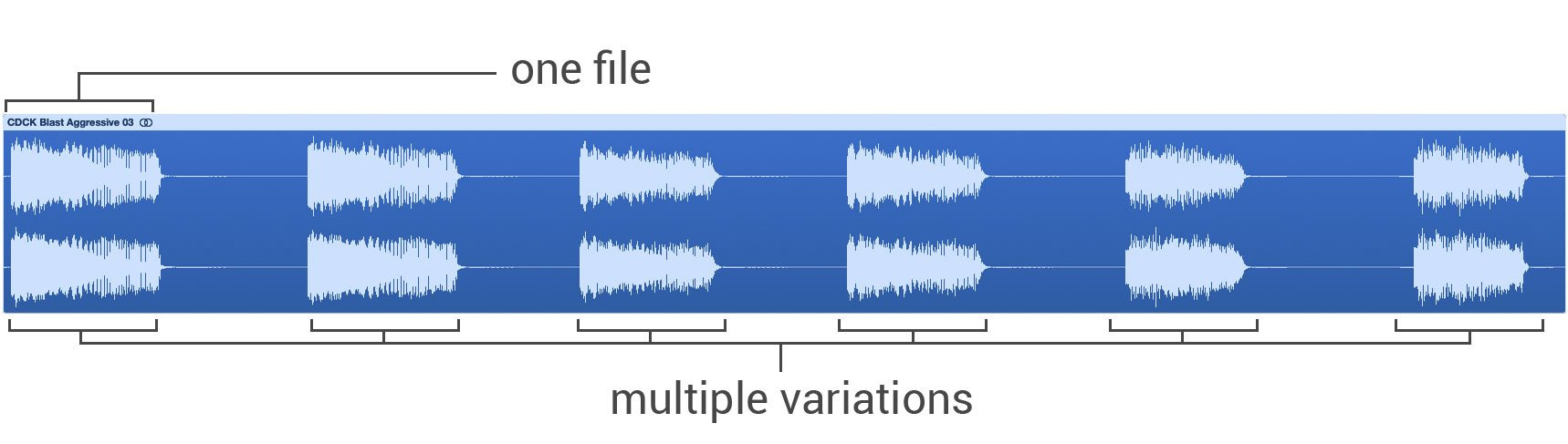BOOM LIBRARY SFX ADVENT CALENDAR
DAY 4 – Tips’n’Tricks: 5.1 Routing in Pro Tools
Every now and then this question pops up: how to route tracks having different channel configurations to the same bus or output in Pro Tools. This in fact is pretty basic, however sometimes those are the most frustrating issues that occur during a production process. So here is a quick tip for that.
Basic Setup
First of all you have to create an output with the highest track count you need. In this case, we will create a 5.1 output.
If you create any output, Pro Tools will automatically create a corresponding output-bus for that. This bus will have all kind of sub-paths already set. This means you can route whatever audio channel you have to the output, be it mono, stereo or 5.0 – those will be routed correctly to the corresponding output.

Additional Bus setup
The most common workflow would be to have setup AUX tracks for stem production in a mix. If you create busses for that in the I/O setup window and activate “Auto-create sub paths”, Pro Tools will setup the most common routings automatically. Of course you can alter or add those as needed.

If you don’t create sub-paths automatically, you will not be able to route different channel configurations into this bus. If you want to have a stereo channel, a 5.0 channel and a 5.1 channel running through the same one bus, you will have to create those sub-paths on your own.
To be clear: if you have setup a 5.1 format bus without sub-paths, you will not be able to route a 5.0 channel into this bus. You need to create a 5.0 sub-path first!
You can do that every time by simply selecting the bus you need sub-paths for in the I/O setup window and click “New Sub-Path”. This allows you to create whatever you need there with all kinds of channel formats and which channels will be used for that (for example a stereo sub-path which is routed to the stereo rear channels only).

Using “new track” as an output
What is a bit tricky: The “new track” option in the edit window’s output.

If you want to create a new bus using the “new track” option in the edit window, you can chose different channel configuration for this automatically created new AUX track in the pop up window.

However, when you select different channel configurations in this pop-up, it will not be selected by the audio channel as an output and you won’t get any kind of message stating that, either. You need to create an AUX channel having exactly the same channel configuration as the audio channel you want to output to this new AUX to get an output. But then, you can not route other audio channels with different channel layouts to the same AUX. In this case you need to go to the I/O setup window and create a bus with all the needed sub-paths there, first.
Conclusion
This might especially be confusing when you get sessions from others which might not have all those sub-paths already set up or only sub-paths are set up which are currently needed and you want to add audio channels routed to existing tracks with a channel layout that is not pre-created as a sub-path for this bus.
In short: it is easy and straight forward, however something easily overlooked. If you are not able to route any audio track to a specific AUX, make sure to think of the Sub-Paths.